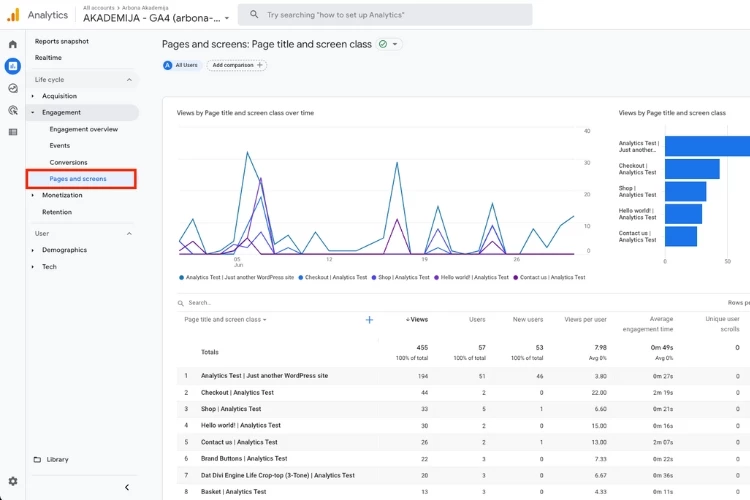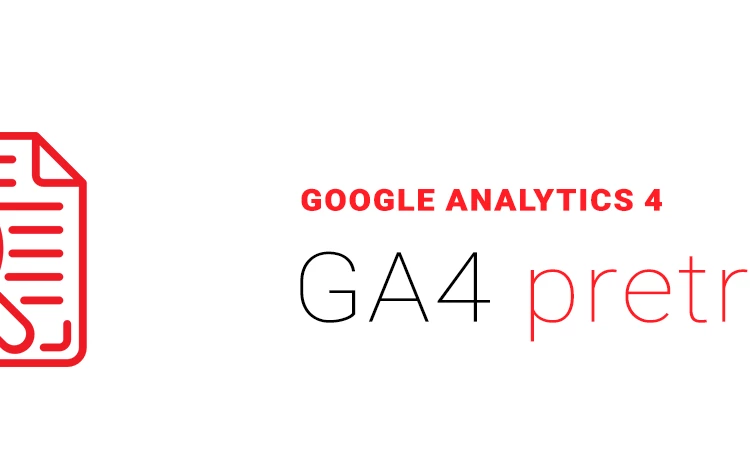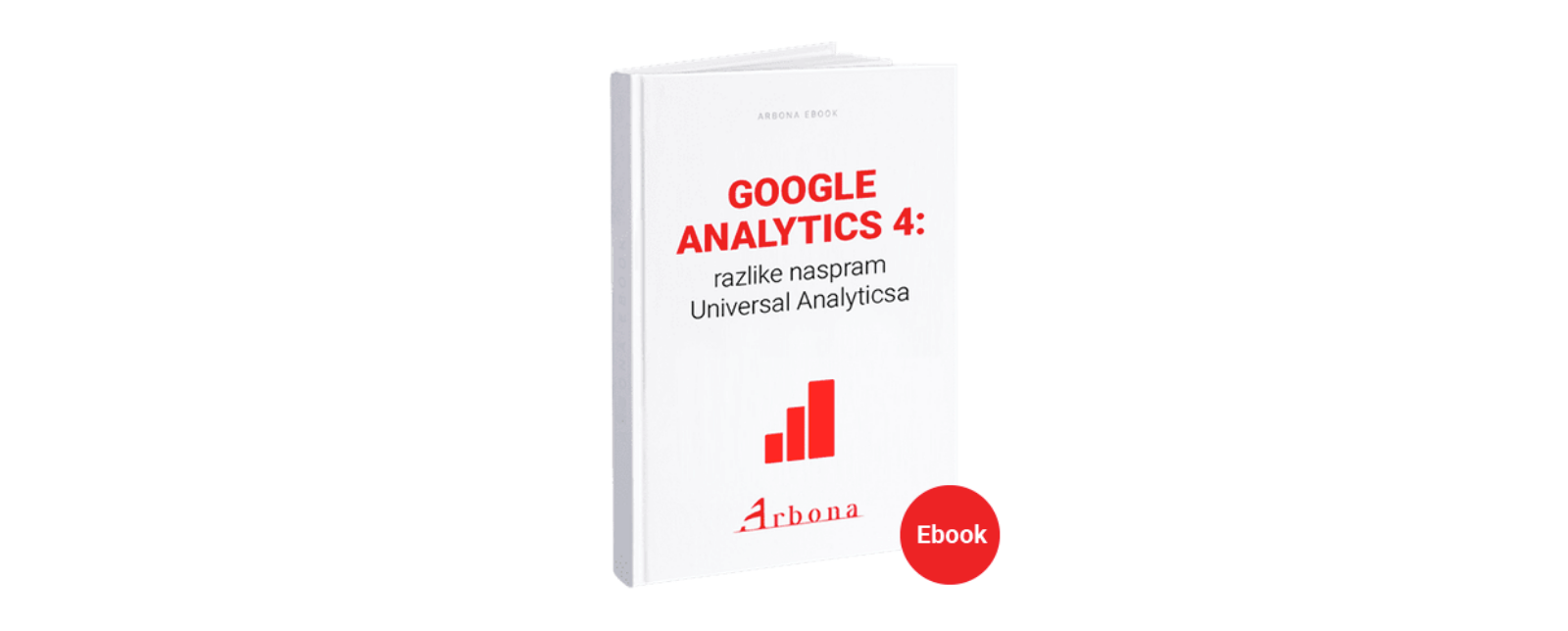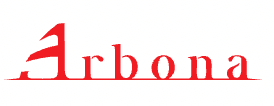Objavljeno: 03.10.2022. | 5 minute čitanja
Kratka verzija
Ukoliko želite jednostavno i brzo prilagoditi neki od postojećih izvještaja, najlakši način za to je otići desno gore i pronaći opciju “Customize report”.
Ukoliko pak želite urediti standardnu navigaciju, možete ju mijenjati tako da pronađete opciju “Library” koja se nalazi lijevo pri dnu ispod ostalih izvještaja (Life cycle i User).
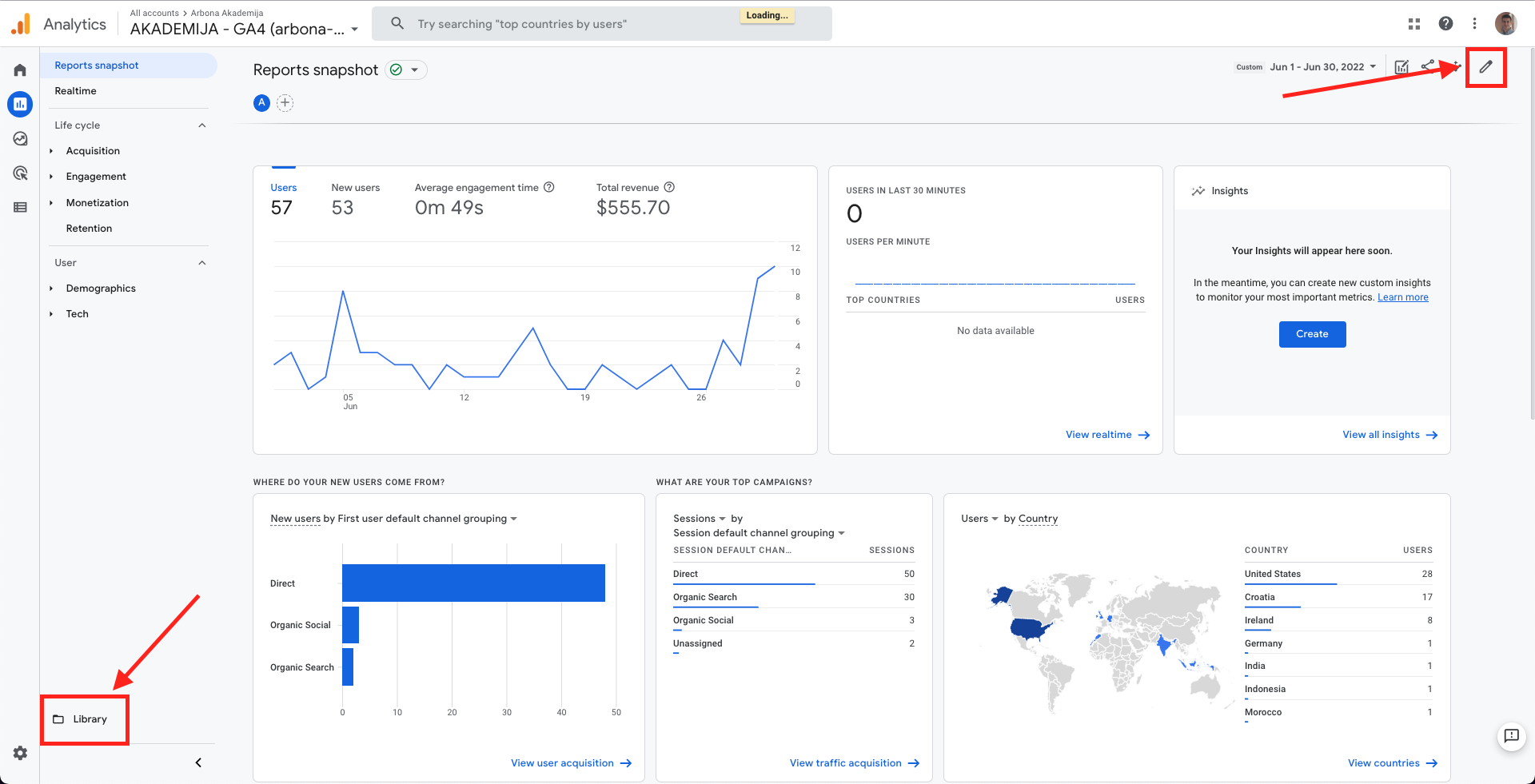
Prilagođavanje izveštaja
Ukoliko želite da prilagodite neki od standardnih, “out of the box” izveštaja u GA4, najlakši način za to je da uđete u neki izveštaj koji želite da prilagodite i pronađete ikonicu olovke desno gore.
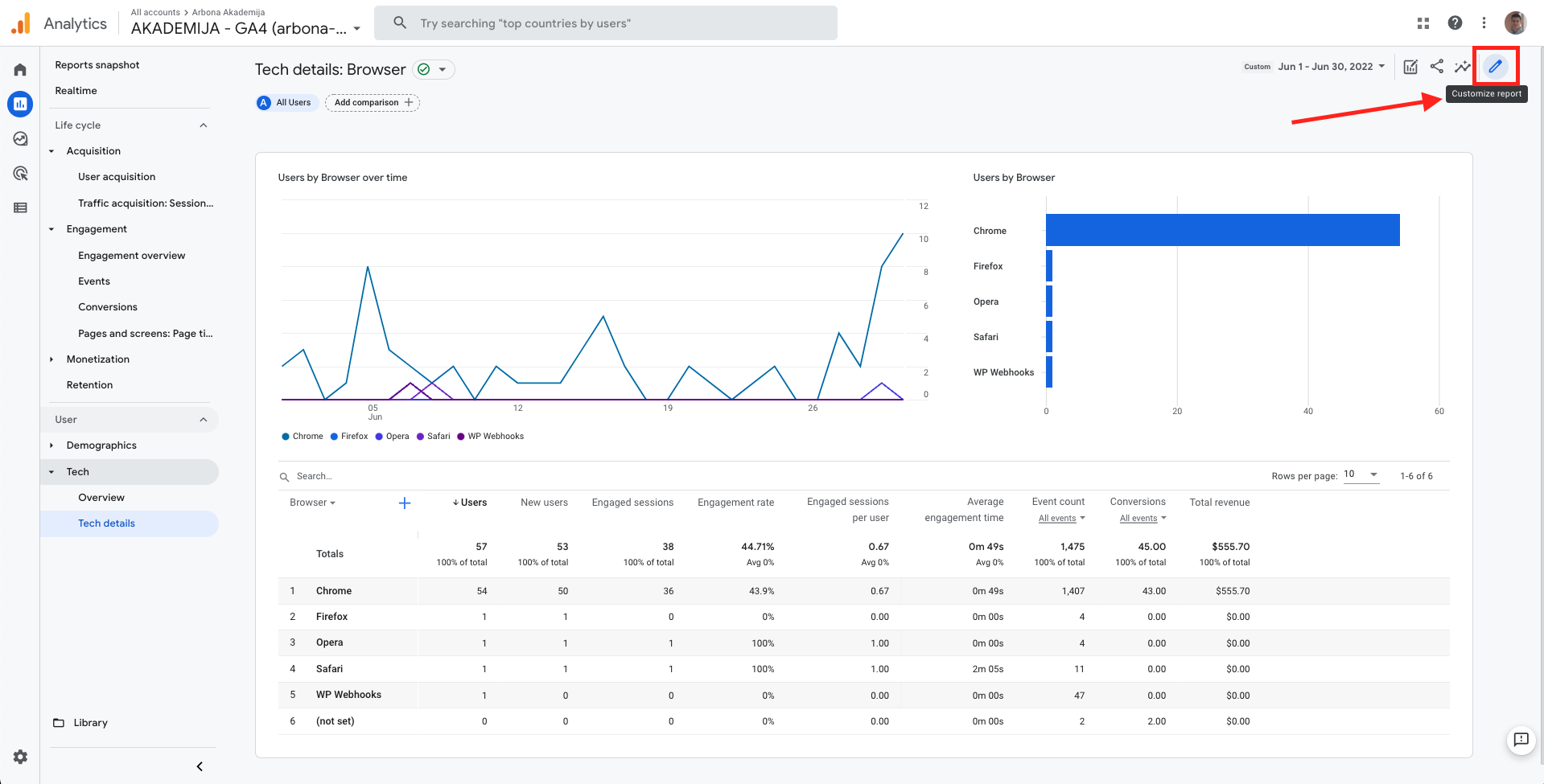
Nakon toga ćete doći na novu sekciju u kojoj možete prilagoditi taj izveštaj na kom ste zadnje bili. Glavna podešavanja se menjaju sa desne strane i mogućnosti možemo podeliti na nekoliko bitnih delova:
- Report data (dimenzije i metrike koje želimo da prilagodimo)
- Charts ( vizualizacija podataka - nešto limitirajuće)
- Summary cards (overview report koji neće biti vidljiv na ovom izveštaju). Više detalja o ovoj sekciji i mogućnostima proći ćemo u sledećem GA4 blogu tako da ćemo za sada u potpunosti preskočiti taj deo.
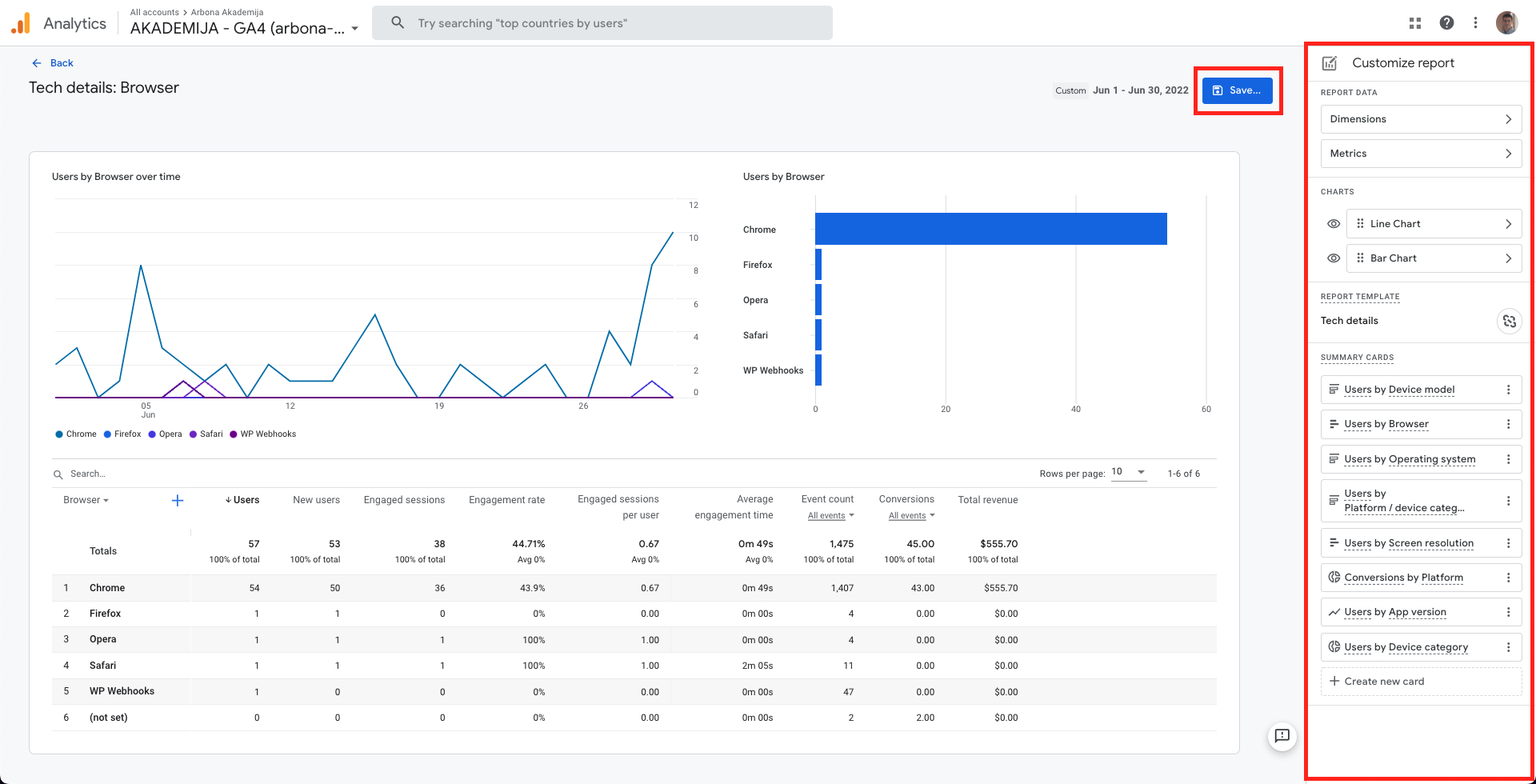
Ukoliko odaberemo dimenzije videćemo da su sve navedene dimenzije navedene sa desne strane identične onima koje se nalaze u padajućem meniju sa leve strane.
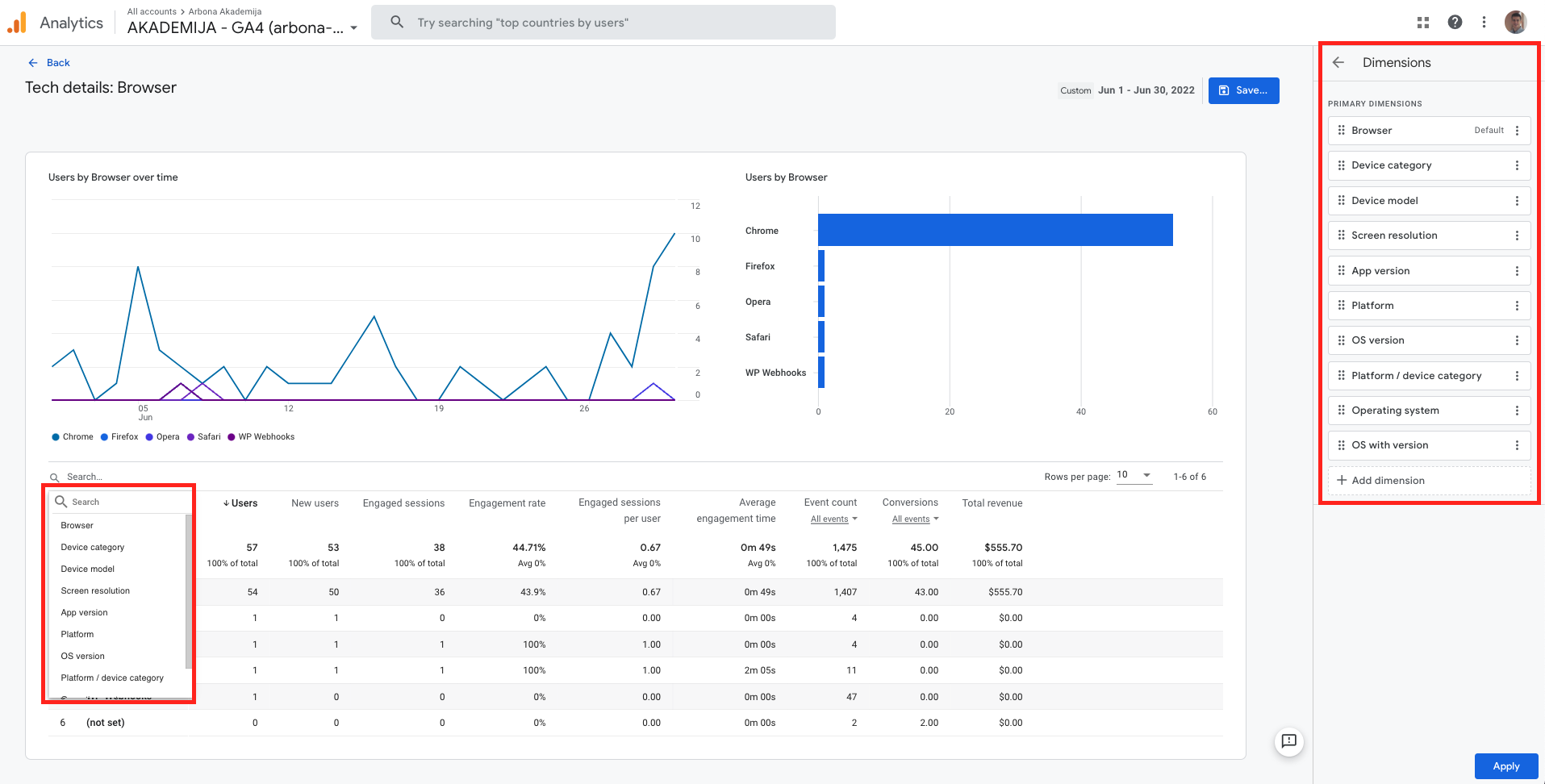
Koje god promene napravite, dakle u podešavanjima (u ovom slučaju dimenzija), nakon što odaberete Apply, biće aktivirane. U ovom slučaju smo dodali par dimenzija koje nisu deo standarnih izveštaja i sklonili neke koji jesu čisto primera radi.
Možemo se zatim na isti način poigrati sa metrikama. Metrike se nalaze vodoravno u samom izveštaju kao što je prikazano na sledećoj slici.
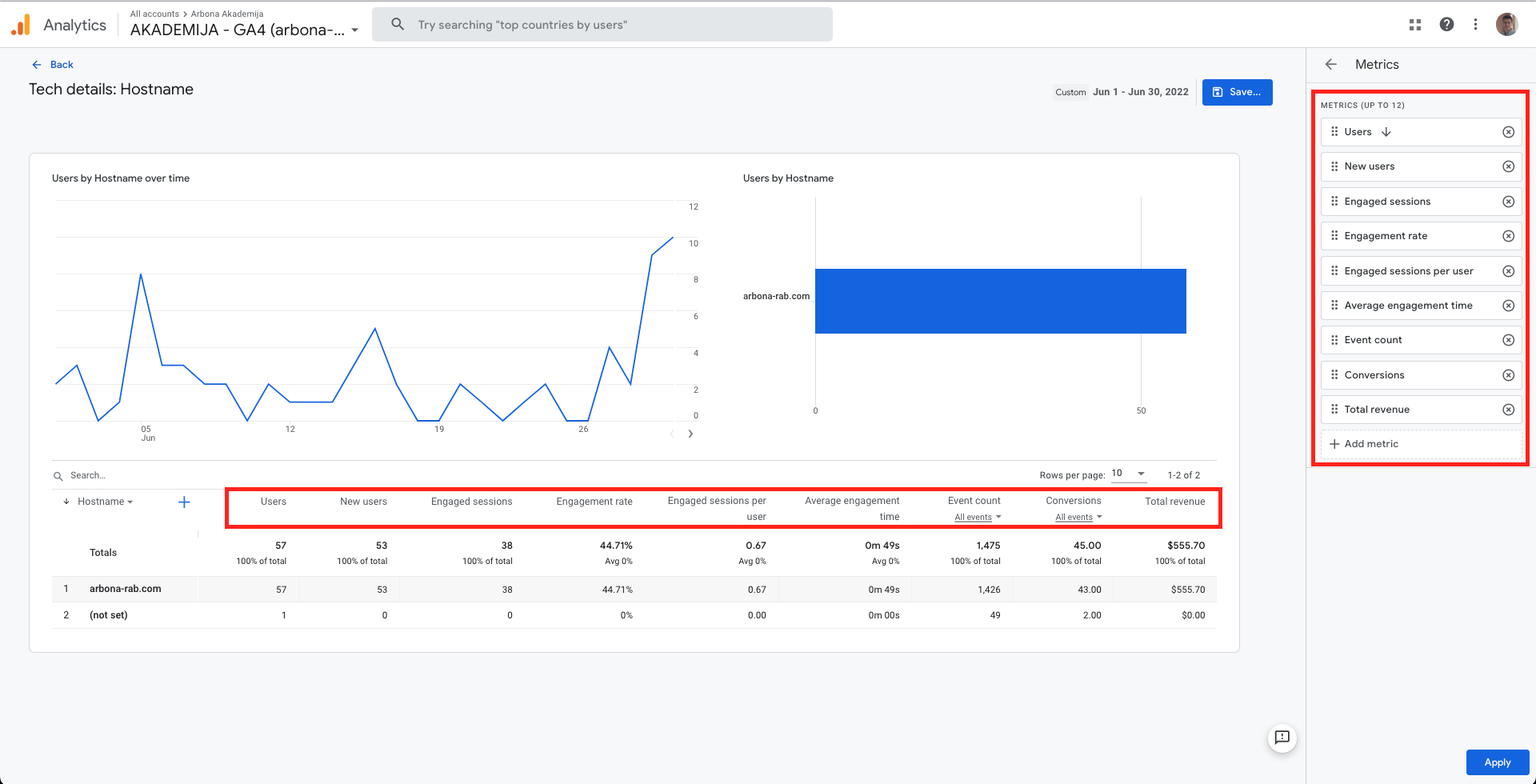
Nakon što ste sklonili sve neželjene/nepotrebne metrike i dodali neke svoje koje su Vam interesantne (razmišljajte u smeru key performance indikatora!), možemo odabrati Save.
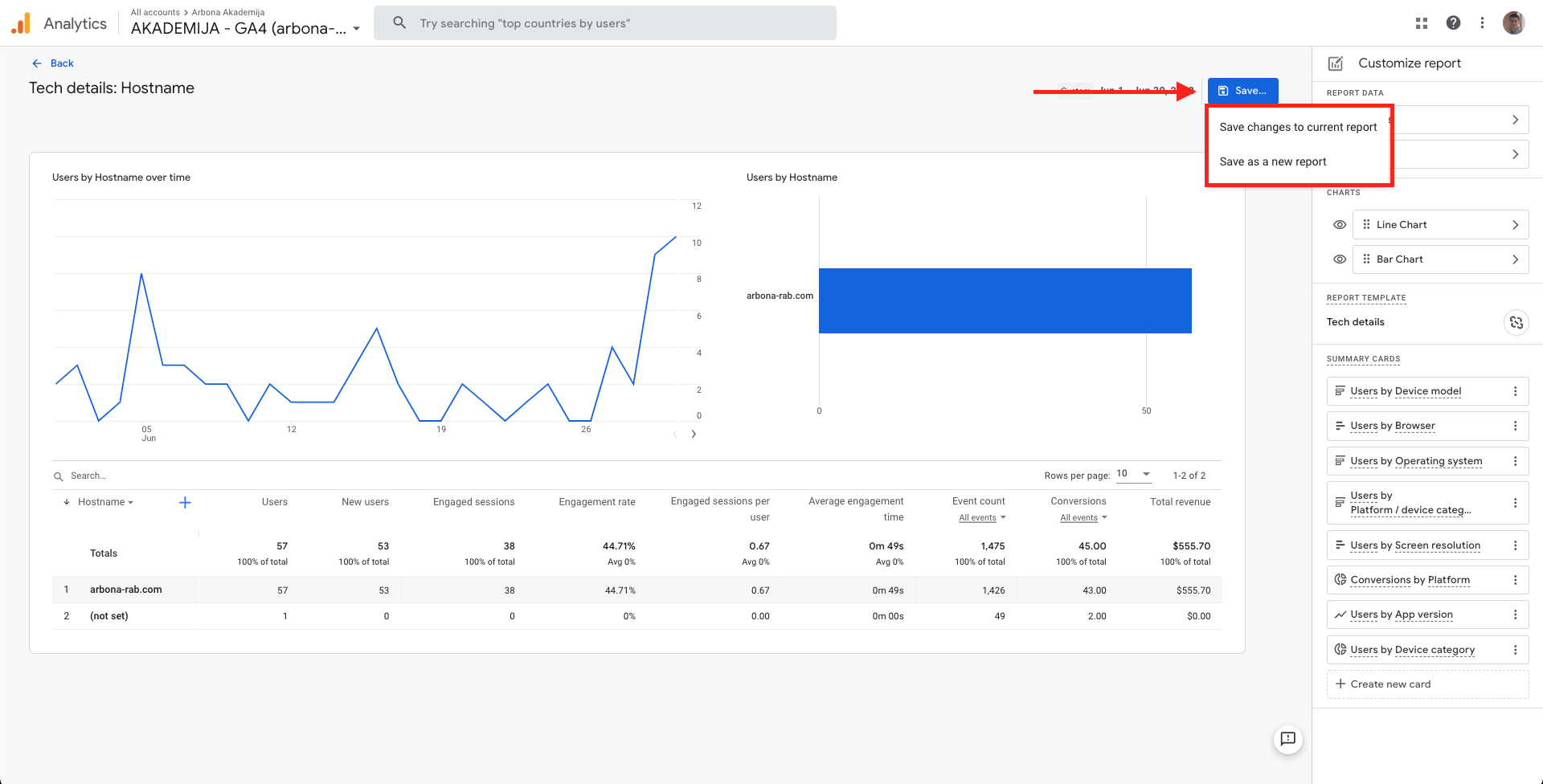
Predlog je da uvek sačuvate promenu kao novi izveštaj (Save as new report) kako biste mogli da vratite na staro ukoliko nešto pogrešno napravite. Izaći će novi prozor u kom možete upisati naziv novokreiranog izveštaja. Uvek upišite neki smisleni naziv kao Report name, a nije loše imati praksu napisati opis na Report description-u jer bi nam to moglo olakšati traženje u slučaju da imate velikii broj svojih prilagođenih ili novo-napravljenih izveštaja.
Prilagođavanje GA4 navigacije
Takođe, videćete nešto što se zove Collection. Collection je zapravo grupisanje Vaših izveštaja u neku logičnu celinu. Možete da napravite novi Collection ili samo prilagoditi postojeći deo (npr. već kreirani Life cycle ili User collection).
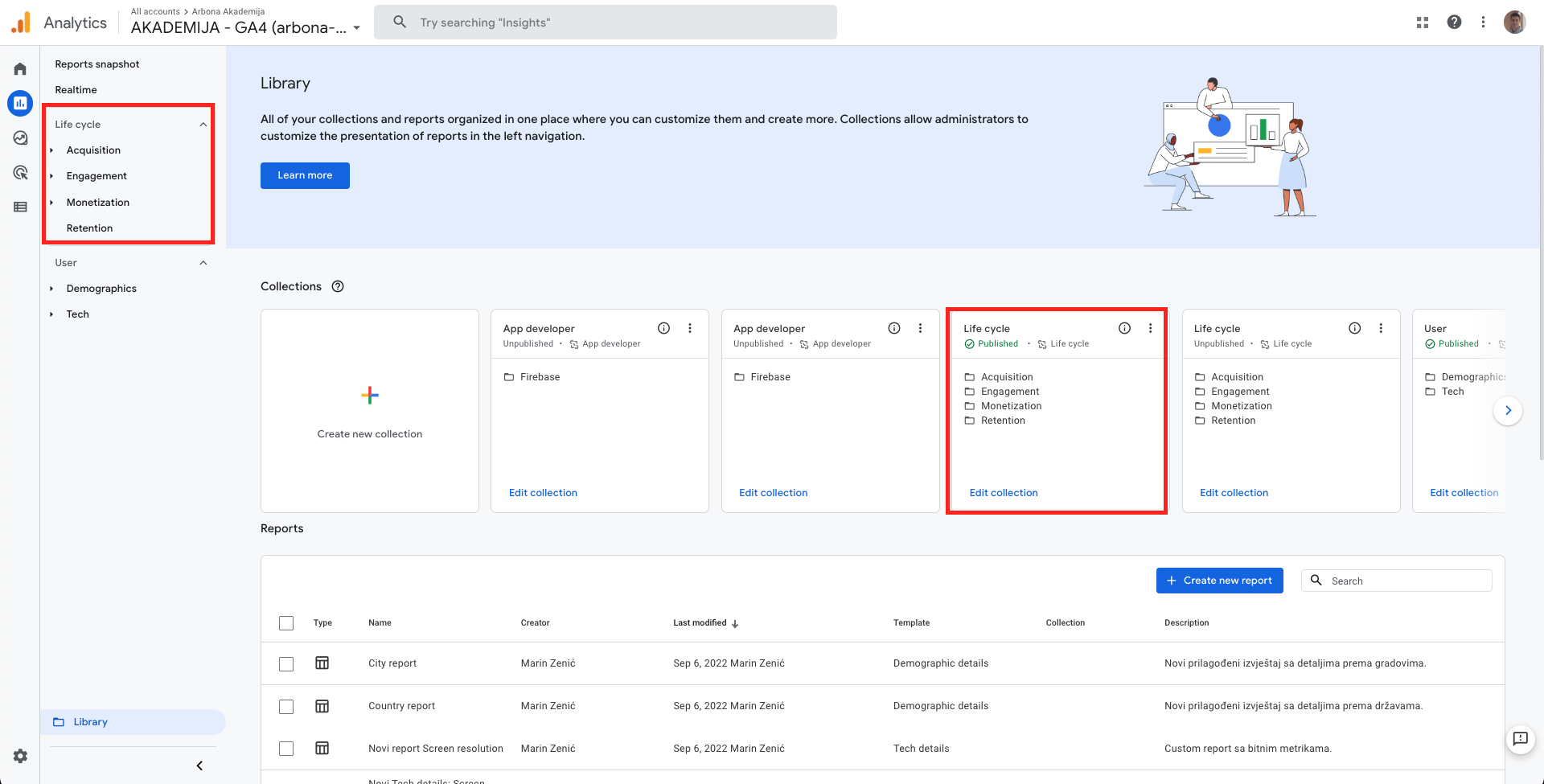
Ukoliko uđete recimo u neki od postojećih Collectiona, videćete kako je struktuisan standardni “Life cycle” izveštaj. Kreiraćemo novi Topic (što je zapravo folder unutar ove veće logičke celine), nazvaćemo ga “Prilagođena sekcija” i ubaciti unutra neke svoje izveštaje (vidite kako je praktično imati i Report description!). Sve je na drag & drop tako da se uvek možete poigrati sa redosledom. Kao što možete videti, unutra postoje 2 mogućnosti: “Drop overview report” i “Drop detail report”. Izveštaji koje smo napravili su Detail report, dok je Overview report tema sledećeg članka (bez brige, nećemo preskočiti Overview).
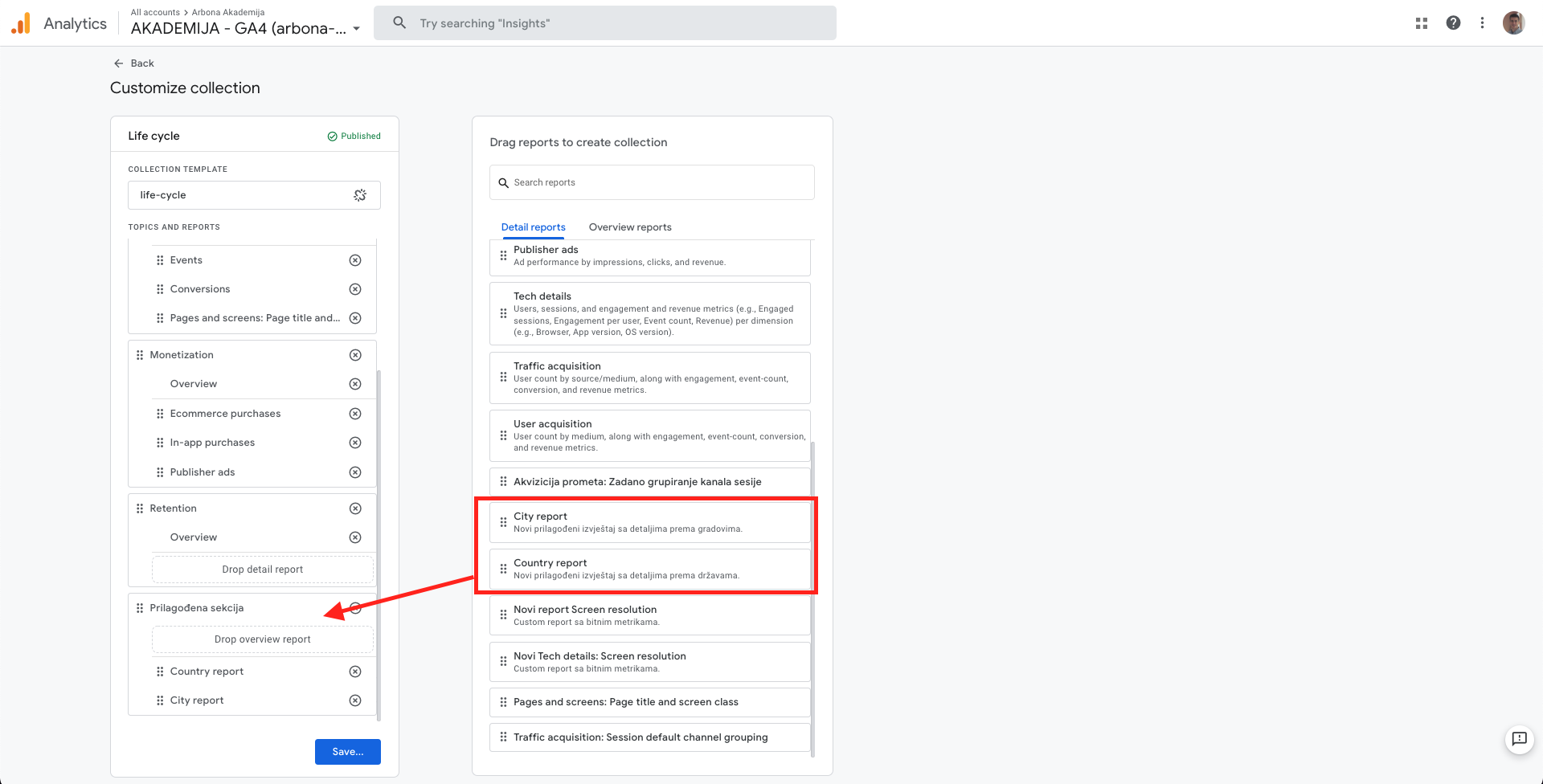
Kao i kod izveštaja, možemo napraviti Save changes to current collection, ali i ovde je preporuka ne menjati standardne izveštaje već napraviti neki svoj novi Collection i nazvati ga nekako da ćete moći da prepoznate u budućnosti (ne samo u narednih 5 minuta).
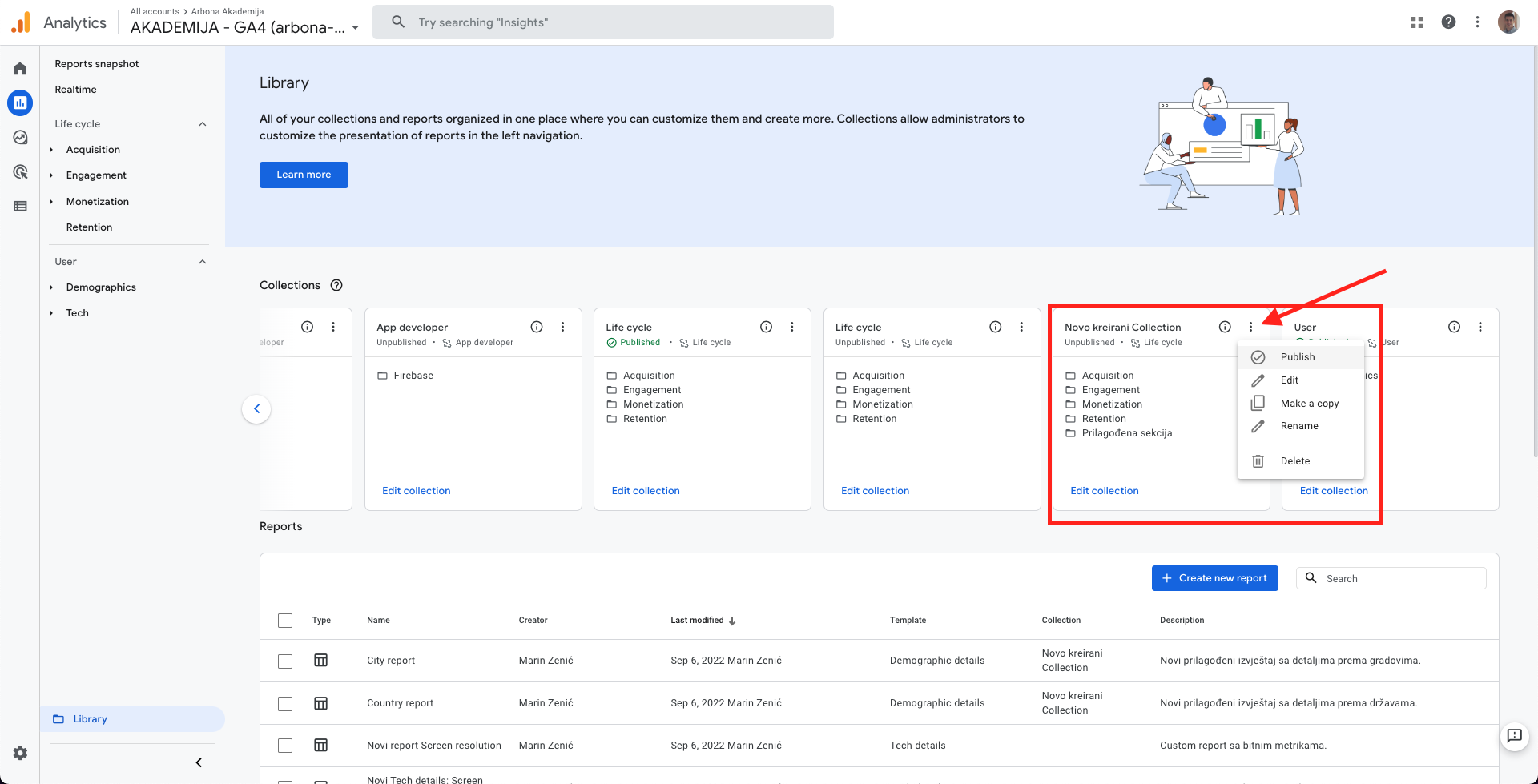
Jednom kada ste sačuvali svoj Collection, on će biti dostupan među ostalima koji su automatski kreirani unutar Google Analytics-a. Odaberite tri tačkice koje će Vam izbaciti dodatni meni (uvek je moguće uređivati sve što ste do sada napravili, možete napraviti kopiju takvog seta izveštaja, izbrisati ga ilii publish-ovati što ćemo mi napraviti da vidimo kako izgleda to što smo napravili). Nakon što izaberete Publish, meni će biti dodat među ostale izveštaje u glavnoj navigaciji!
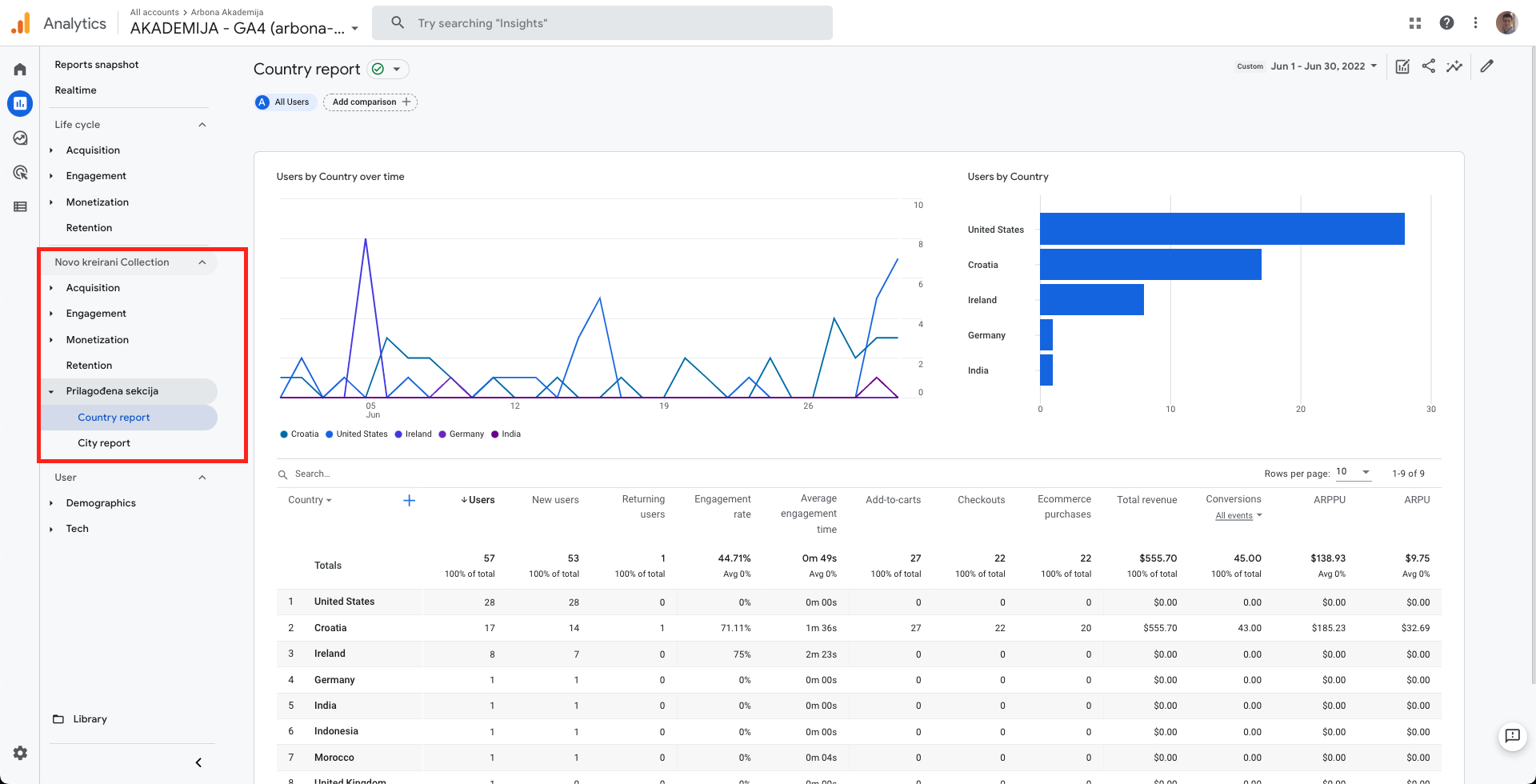
Uspešno ste uredili svoju Google Analytics 4 navigaciju! Sve dimenzije koje ste odabrali biće dostupne unutar padajućeg menija, sve metrike koje ste odlučili da se prikažu biće vidljive odmah. Naravno, u ovom slučaju nismo pravili nikakve pametne izveštaje već smo Vam samo pokazali šta je sve moguće i na koji način. Ukoliko Vas zanima i službena dokumentacija, možete posetiti link vezan za [GA4] Customize reports.
Kao što smo već pomenuli, u ovom članku smo se fokusirali isključivo na Details report, dok ćemo u sledećem nastavku ovog bloga proći kroz Overview report tako da se prijavite na newsletter ukoliko već niste kako biste dobili obaveštenje čim objavimo članak.
Povezani blogovi


Standard članstvo Arbona Cluba je besplatno. Prijavite se za dodatan sadržaja o digitalnom marketingu.
Niste član Arbona Cluba? Popunite podatke za prijavu i postanite član Arbona Cluba!




Zahvaljujemo na prijavi i registraciji.
Sada ste član Standard Arbona cluba.
Uživajte u našem sadržaju te nas za dodatna pitanja kontaktirajte.
Kontakt podatke pronađite u podnožju naše stranice.

Arbona Club prijava

Prednosti Arbona Club-a koje vas očekuju
- Arbona blogovi
- Cheatsheet
- Arbona e-knjiga
- Arbona Podcast
- Arbona event
- Arbona doručak
- Konsultacije
- Arbona biblioteka
- "Digitalni svemir"
- -20% popusta na Arbona akademiju
Za više informacija i prijavu u Arbona Club kontaktirajte nas!
Kontaktirajte nas.jpg?preset=autorSlika)