
Kako da koristite Google Data napredne funkcije
Nakon što smo u prijašnjim postovima objasnili šta je to Google Data Studio, kako ga koristiti i koji su predlošci dostupni za Google Data Studio, u nastavku donosimo 6 tehnika pomoću kojih možete iskoristiti Google Data Studio napredne funkcije.
1. Rad sa stranicama
Prva funkcija koju ćemo proći omogućuje prikaz više nadzornih ploča izvješća u jednom Data Studio izveštaju. One su veoma korisne i jednostavne za implementaciju u Data Studio. Postoje dva izbornika za rad sa stranicama. Jedan se nalazi u glavnoj traci, kao što se može videti na slici ispod.

Drugi izbornik se nalazi u kontrolnoj stranici widgeta u gornjem levom uglu na nadzornoj ploči.

Glavna alatna traka je puno šira, ali omogućuje navigaciju kroz sve stranice isto kao i dodavanje novih. Pomoću ove alatne trake možete duplicirati stranice. To je praktična karakteristika ako postavite stilove na prvu stranicu, tada se oni mogu lako replicirati.
Opcija “Current page settings” omogućuje vam da odredite izvor podatak za stranicu i kontrolu sheme boja pozadine.

2. Dodavanje i filtriranje podataka na nivou stranice
Navedena funkcija omogućuje dodavanje izvora podataka na razini stranice, a ne pojedinačno za svaki grafikon. Prednosti korištenja je ta što možete primeniti filtere koji će se moći implementirati na sve grafikone i/ili stupce na toj stranici.
Ako koristite filtere na razini stranice, a zatim želite dodati grafikon nefiltriranih podatka, tada možete uključiti “Inherit Filters” opciju na dnu trenutnih mogućnosti grafikona koja se nalazi na bočnoj traci. Na taj način ukloniti će se filtri na nivou stranice, ali samo za taj specifičan grafikon.
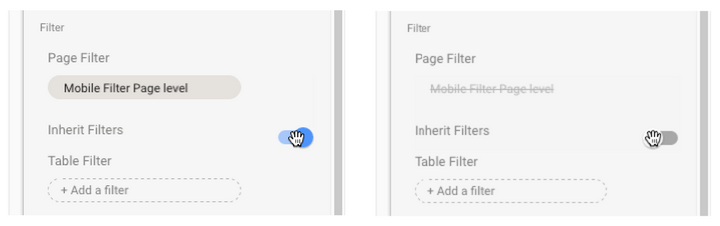
3. Dodavanje “Data Range” filtera
Iduća napredna fukncia Data Studio izveštaja je “Data Range”. Spomenuta opcija pozicionirana je na gornjem desnom uglu na glavnoj alatanoj traci.

Kako bi odabrali “Date Range” filter, odaberite ikonu i povucite oblik u svoj izvještaj u koji je želite postaviti. Prema zadanim postavkama filter će se primeniti na sve grafikone i tablice na vašoj stranici.
Ako ne želite primeniti na sve grafikone, tada možete ograničiti “Data Range” za rad samo s jednim grafikonom ili za određene, odabrane ljestvice.
Grupirajte elemente grafikona zajedno s filterom “Data Range”, tako da ih sve istaknete istodobno, i na taj način filter će se primjenjivati samo na one grupirane elemente. Da bi grupirali elemente potrebno ih je sve označiti, zatim desnim klikom odaberite opciju “Group”, odnosno na izborniku “Arrange menu” odaberite “Group”.
4. Dodavanje “Filter Controls”
Veoma praktična i korisna funkcija koja je ponuđena u Data Studio alatu je “Filter Controls” i nalazi se na kraju glavne alatne trake.

Opcija “Filter Control” omogućuje korisniku da sažme podatke koji će prikazati u grafikonima na konačnom izveštaju.
Slijedeći primjer prikazuje kako dodati “Filter Control” za kategoriju “Device”, tako da korisnici mogu odabrati stolna računala, tablete i/ili mobilne podatke u izveštaju.
“Filter Control” dodaje se na isti način kao i “Data Range”, odabirom ikone i povlačenjem u željeni izveštaj.
Ovde postoje dve opcije bočnih izbornika, “Data” i “Style”. Prvi izbornik je “Data” i tamo možete pronaći sledeće:
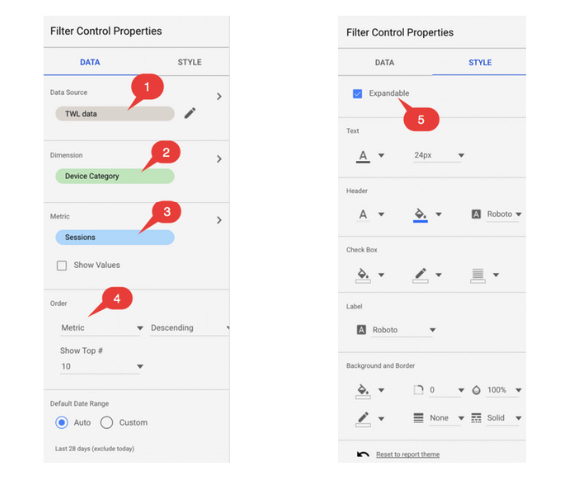
1. Rad sa stranicama
Prva funkcija koju ćemo proći omogućuje prikaz više nadzornih ploča izvješća u jednom Data Studio izveštaju. One su veoma korisne i jednostavne za implementaciju u Data Studio. Postoje dva izbornika za rad sa stranicama. Jedan se nalazi u glavnoj traci, kao što se može videti na slici ispod.
Drugi izbornik se nalazi u kontrolnoj stranici widgeta u gornjem levom uglu na nadzornoj ploči.
Glavna alatna traka je puno šira, ali omogućuje navigaciju kroz sve stranice isto kao i dodavanje novih. Pomoću ove alatne trake možete duplicirati stranice. To je praktična karakteristika ako postavite stilove na prvu stranicu, tada se oni mogu lako replicirati.
Opcija “Current page settings” omogućuje vam da odredite izvor podatak za stranicu i kontrolu sheme boja pozadine.
2. Dodavanje i filtriranje podataka na nivou stranice
Navedena funkcija omogućuje dodavanje izvora podataka na razini stranice, a ne pojedinačno za svaki grafikon. Prednosti korištenja je ta što možete primeniti filtere koji će se moći implementirati na sve grafikone i/ili stupce na toj stranici.
Ako koristite filtere na razini stranice, a zatim želite dodati grafikon nefiltriranih podatka, tada možete uključiti “Inherit Filters” opciju na dnu trenutnih mogućnosti grafikona koja se nalazi na bočnoj traci. Na taj način ukloniti će se filtri na nivou stranice, ali samo za taj specifičan grafikon.
3. Dodavanje “Data Range” filtera
Iduća napredna fukncia Data Studio izveštaja je “Data Range”. Spomenuta opcija pozicionirana je na gornjem desnom uglu na glavnoj alatanoj traci.
Kako bi odabrali “Date Range” filter, odaberite ikonu i povucite oblik u svoj izvještaj u koji je želite postaviti. Prema zadanim postavkama filter će se primeniti na sve grafikone i tablice na vašoj stranici.
Ako ne želite primeniti na sve grafikone, tada možete ograničiti “Data Range” za rad samo s jednim grafikonom ili za određene, odabrane ljestvice.
Grupirajte elemente grafikona zajedno s filterom “Data Range”, tako da ih sve istaknete istodobno, i na taj način filter će se primjenjivati samo na one grupirane elemente. Da bi grupirali elemente potrebno ih je sve označiti, zatim desnim klikom odaberite opciju “Group”, odnosno na izborniku “Arrange menu” odaberite “Group”.
4. Dodavanje “Filter Controls”
Veoma praktična i korisna funkcija koja je ponuđena u Data Studio alatu je “Filter Controls” i nalazi se na kraju glavne alatne trake.
Opcija “Filter Control” omogućuje korisniku da sažme podatke koji će prikazati u grafikonima na konačnom izveštaju.
Slijedeći primjer prikazuje kako dodati “Filter Control” za kategoriju “Device”, tako da korisnici mogu odabrati stolna računala, tablete i/ili mobilne podatke u izveštaju.
“Filter Control” dodaje se na isti način kao i “Data Range”, odabirom ikone i povlačenjem u željeni izveštaj.
Ovde postoje dve opcije bočnih izbornika, “Data” i “Style”. Prvi izbornik je “Data” i tamo možete pronaći sledeće:
- “The Data Source” - ovaj deo se najčešće ne menja jer je unaprijed postavljen u skladu s postavkama stranice.
- “The Dimension of Control Filter” - to je opcija koja se prikazuje korisnicima kako bi saželi podatke koji će se prikazivati u izveštajima. U primjeru na slici odabrana je “Device Category” koja omogućuje korisnicima da odaberu stolna računala, tablete ili mobilne podatke u izveštaju.
- “Metric” - metrički podaci koji će se pojavljivati u izveštaju.
- “Order” - redosled razvrstavanja i broj opcija koje će se prikazivati. Prema primeru, opcije su poredane od najviše do najniže i prema broju sesija
Izbornik “Style” nudi sledeće:
- Potvrdni okvir kojim određujete da li je “Control Filter” prošireni ili ne. Uopšteno, uvijek se odabire prošireni oblik, osim kada imate mali broj opcija u “Control Filter”.
Preostale opcije u izborniku “Style” odnose se na formatiranje npr. pozadina, pa ako želite slobodno istražite što vam se sve nudi.
Kao i “Data Range”, “Control Filter” se primenjuje na sve vaše elemente grafikona na stranici, a ukoliko to želite promijeniti tada ih grupirajte.
5. Elementi na razini izvještaj i elementi na nivou stranice
Za izvještaje s više stranica, svaki element može se postaviti tako bude prisutan na razini izvještaja ili na razini stranice. Elementi na razini izveštaja dupliraju se na sve stranice izveštaja i to u istom položaju na svim stranicama. Dakle, ovo je korisno za zaglavlja i podnožja ili ako imate važan KPI Scorecard koji želite prikazati na svakoj stranici.
Za pristup ovoj mogućnosti, kliknite desnom tipkom miša na element koji želite kopirati na stranice i odaberite poslednju opciju “Make report-level”.
6. Izrada proračunskih polja
Za kraj ćemo proći kroz korake za kreiranje novih proračunskih polja podataka za korišćenje u grafikonima i izvješćima. Na taj način možete dodati nova polja u skupu podataka, koja ste stvorili pomoću prilagođenog obračuna s postojećim podatkovnim poljima.
Prvo se kreiraju proračunska polja koja prvo prikazuju “Medium dimension”. To se postiže tako da se primeni osnovna formula za “Medium” dimenziju. Na slici možete videti kako izgleda tablica sa standardnom “Medium” dimenzijom:
Vidljivo je kako različite kategorije u “Medium” stupcu prikazuju neke riječi s velikim početnim slovom, a neke s malim. To je popriličan nered kojega ćemo malo dovesti u red.
Pod izvorom podataka u postavkama stranice, kliknite na ikonu za uređivanje s desne strane izvora podataka:
Time se otvara podajući izbornik koji prikazuje sva trenutna polja u vašim podacima. Ovdje možemo dodati nova proračunska polja, koja će potom biti dostupna za korištenje u našim grafikonima i stupcima. Kliknite na mali plavi “+” iznad trenutnog popisa polja za dodavanje novog:
Proračunskom polju dodajte naziv kako bi ga kasnije lako pronašli i dodajte željenu formulu:
Kliknite na “Create Field” na desnoj strani, a Google će dodati novo proračunsko polje za popis polja u grupi podataka:
Od sada je ovo polje dostpuno za korišćenje u vašim grafikonima i stupcima.
Kreirajte novu verziju izvorne tablice, ali zamenite “Medium” sa “Upper Medium” (označava novo proračunsko polje).
Vaša tablica izgleda puno bolje, zar ne? No, jeste li primjetili da je nešto drugačije? U novoj tablici postoji puno manje unosa jer su prethodne razlike, npr. “newsletter” i “Newsletter” iz prvog primera, prikazani kao jedno, tj. i “NEWSLETTER” budući da su sada jednaki.
Isprobajte ove napredne funkcije Google Data Studia kako bi vaše proračunske tablice poprimile novi izgled, a korisnicima omogućili jednostavnije čitanje izveštaja U sledećem postu pišemo o Google Data Studio izveštajima.



