Struktura i snalaženje unutar GA4
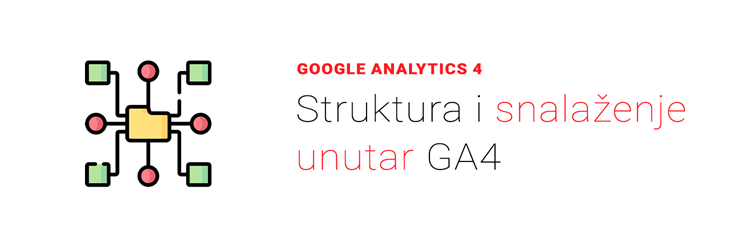
Kako bismo Vam olakšali snalaženje unutar GA4, podelili smo interfejs u nekoliko sekcija koje ćemo malo detaljnije objaniti.
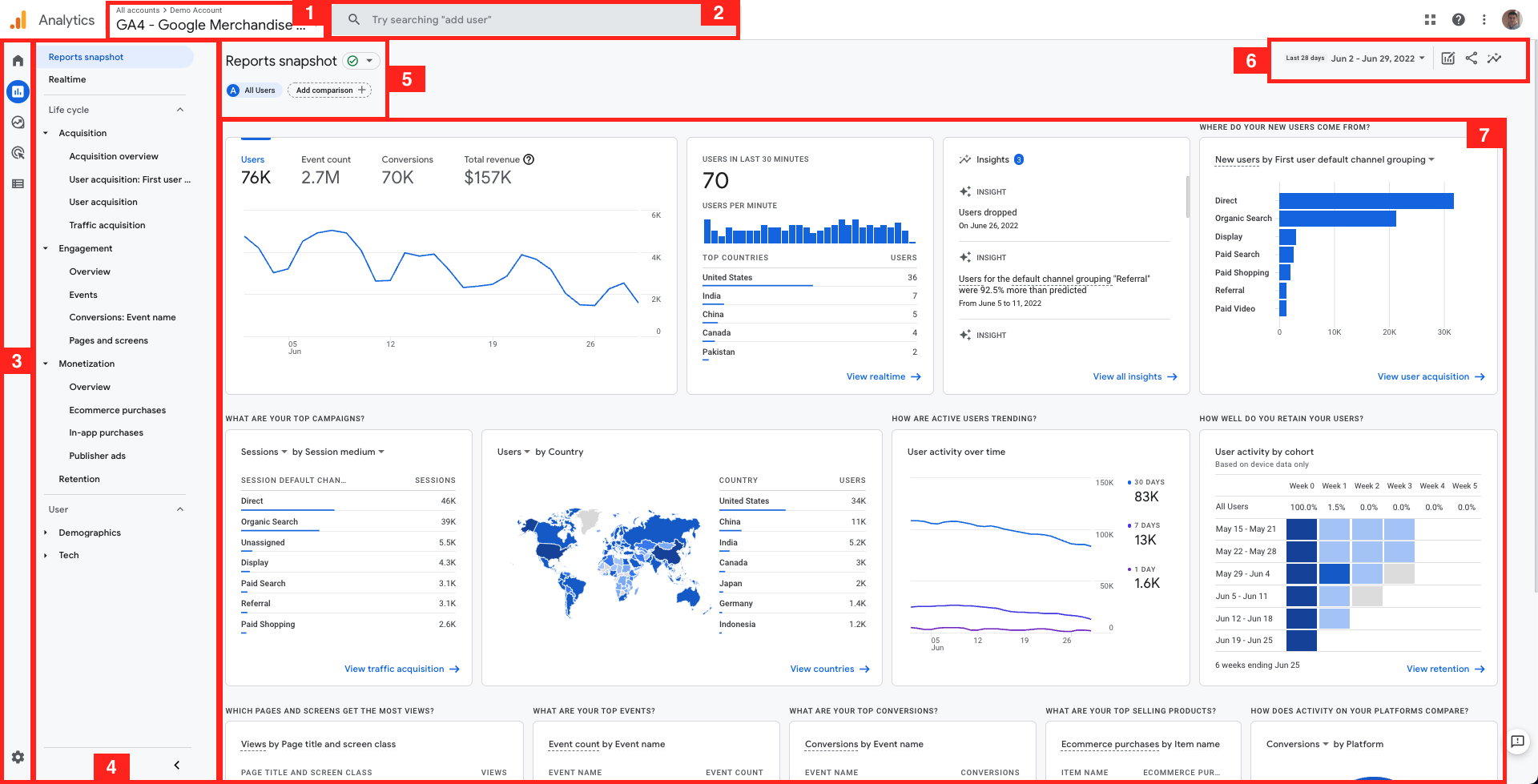
- Izbor Google Analytics naloga
- GA4 pretraga
- Glavna navigacija
- Meni standardnih izveštaja
- Segmentacija
- Vremenski period i dodatne opcije
- Detalji izveštaja
1. Izbor Google Analytics računa
Ukoliko imate pristup na više Google Analytics naloga, ovde se na jednostavan način možete kretati kroz njih. Nije bitno radi li se o GA3 ili GA4 nalozima (tačnije tvz. property-ima) jer se svi Google Analytics nalozi nalaze unutra. Ne samo to, već za svoju adresu sa kojom ste prijavljeni možete pronaći i druge povezane Google alate: Google Tag Manager, Google Optimize, Google Data Studio i Google Surveys. Inače, ako koristite druge alate koji su ovde navedeni, npr. GTM, i unutar njega ćete imati isti meni tako da i kroz druge alate jednostavno možete doći do željenog Google Analytics naloga.
2. GA4 pretraga
- pronaći direktan odgovor na Vaše pitanje (instant odgovor)
- linkovati na relevantnu stranicu unutar GA4 (i za izveštaje i za administraciju)
- pronaći relevantan odgovor unutar dokumentacije
- prikazati prethodne upite (radi bržeg dolaska na željeni rezultat)
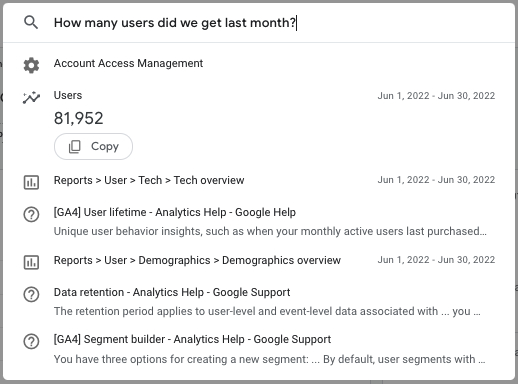
3. Glavna navigacija
Kada se prijavite u GA4, sa leve strane nalazi se glavna navigacija. Svi najbitniji izveštaji i prilagođavanja Vašeg GA4 naloga mogu se pronaći i podesiti na jednom od tih linkova iz navigacije. Svaku sekciju ćemo detaljnije proći u nastavku ovog članka, ali ukratko ćemo samo dati kratki sažetak svih sekcija.
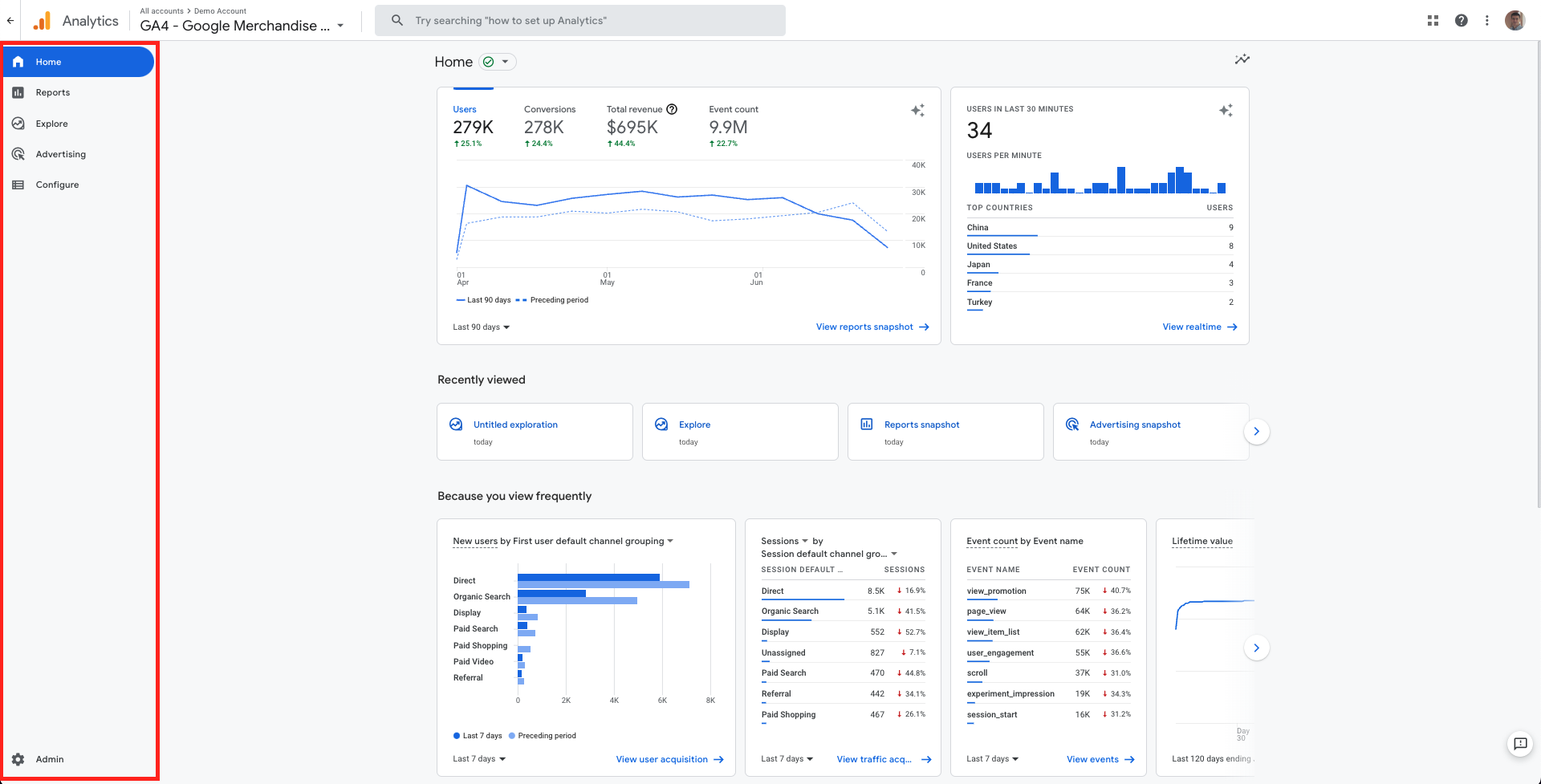 4. Struktura GA4 naloga - navigacija
4. Struktura GA4 naloga - navigacija
Navigacija se sastoji od sledećih sekcija:
- Home - kratki pregled osnovnih kartica
- Reports - standardni, već pripremljeni izveštaji
- Explore - prazna sekcija za istraživanje svojih ideja
- Advertising - pregled atribucije kroz kanale
- Configure - podešavanje i prilagođavanje za reporting
- Admin - uređivanje postavki GA4 naloga
Radi lakše vizualizacije i jasnije interpretacije ovih sekcija, mi ćemo imaginarno restruktuirati ove sekcije na sledeći način:
- GA4 izveštaji
- Home
- Reports
- Explore
- Advertising
- Prilagođavanje Vašeg naloga
- Configure
- Admin
4. Meni standardnih izveštaja
Standardni izveštaji su ono na što smo navikli na starom Google Analyticsu (GA3). Način na koji prolazimo kroz izveštaje i pronalazimo informacije koje nas zanimaju je jako bitan. Zato je bitno znati kako da uopšte dođemo do određenog izvešaja koji nas zanima.
Ipak, naglasak bi ovde trebalo da bude na 2 stvari:
- Struktura izveštaja
- Količina izveštaja
Kada gledamo samu strukturu, vidimo da je prilično slična u poređenju sa GA3. Razlike su skoro pa zanemarive:
- User (GA4) = Audience (GA3)
- Acquisition (GA4) = Acquisition (GA3)
- Engagement (GA4) ~ Behavior (GA3)
- Monetization (GA4) ~ Conversions (GA3)
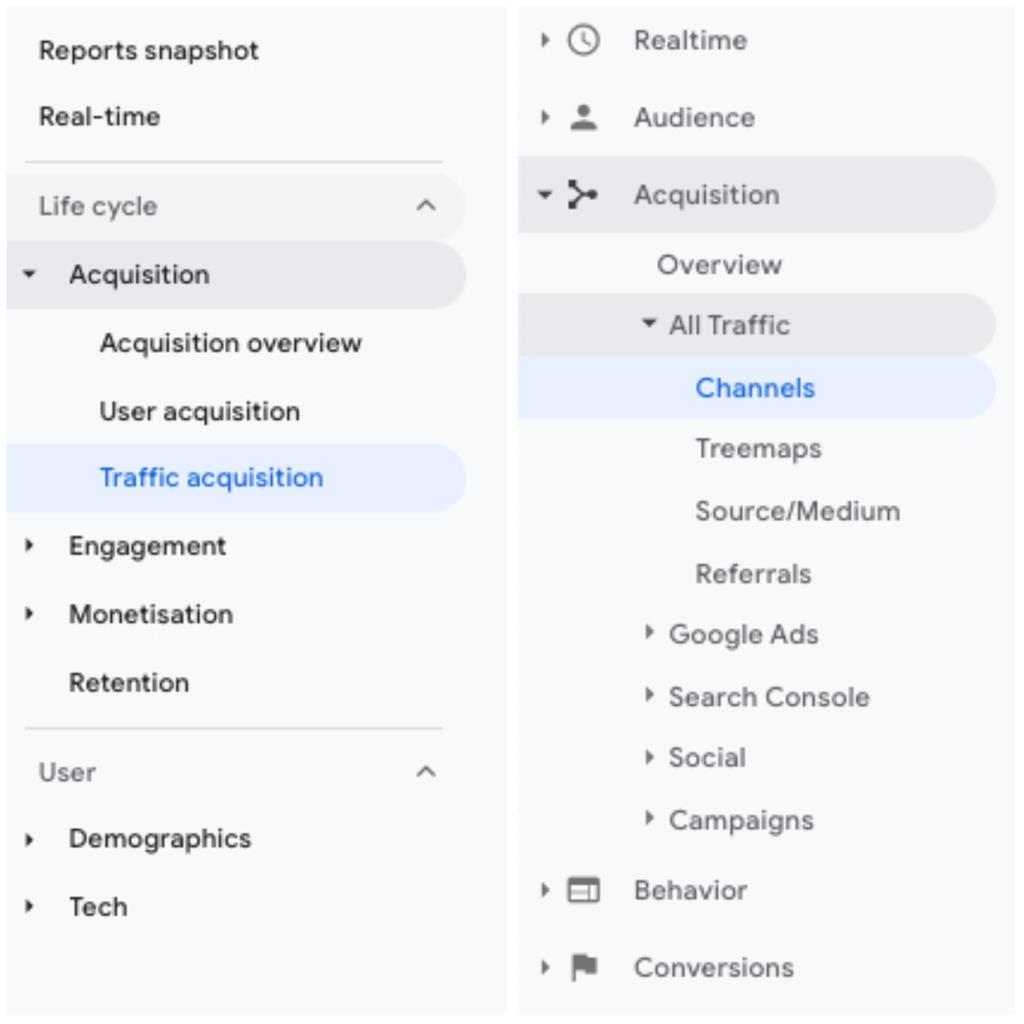
5. Izveštaji (levo GA4, desno GA3)
Vezano za količinu izveštaja, njih ima dosta manje. Neke stvari koje smo pre imali u GA3 više ne postoje (npr. site speed, benchmarks, treemaps, assisted conversions itd.). Takođe, potreban je ručni proces kako bismo došli do nekih stvari koje smo imali unutar GA3 od starta!
Na slici 5. vidimo primer za Acquisition, odnosno izvore saobraćaja (odakle nam dolaze posetioci). U GA4 je ovaj izveštaj poprilično skraćen u odnosu na GA3. Unutar GA4 recimo nemamo ni izveštaje drugih Google alata (Google Ads i Search Console).
Ipak, možemo prilagođavati i praviti svoje izveštaje. Na primer, Search Console nema svoje izveštaje dok ne napravite povezivanje alata. Jednom kada je povezivanje sa SC napravljeno, možete uključiti taj izveštaj kroz Library. Više o prilagođavanju izveštaja na jednom od idućih blogova.
Veliki broj izveštaja koja nisu istaknuta u navigaciji možemo pronaći menjanjem primarne dimenzije. Dakle, ti izveštaji postoje samo su malo “zakopani” u dubini GA4.
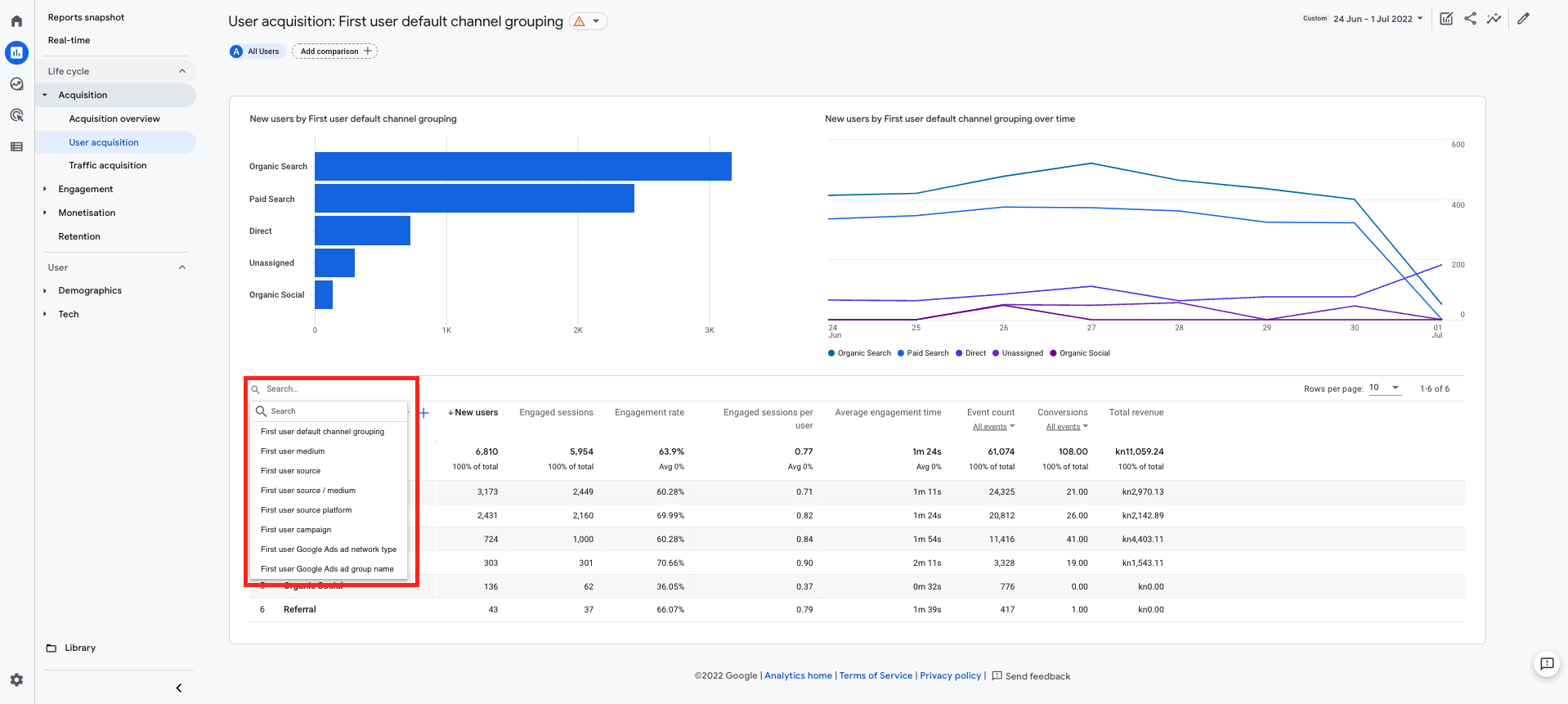
6. Promena primarne dimenzije
5. Segmentacije
Segmenti (comparisons) Vam omogućuju izolaciju i analizu delova podataka. Segmenti su izrazito moćan način analiziranja jer ne gledate sve podatke, što često zna biti šuma podataka, već upoređujete ponašanje određenih grupa podataka. Na taj način možete izolovati potencijalne probleme ili mogućnosti za poboljšanja.
Moguće je kombinovati do 4 segmenta paralelno za svaki izveštaj.
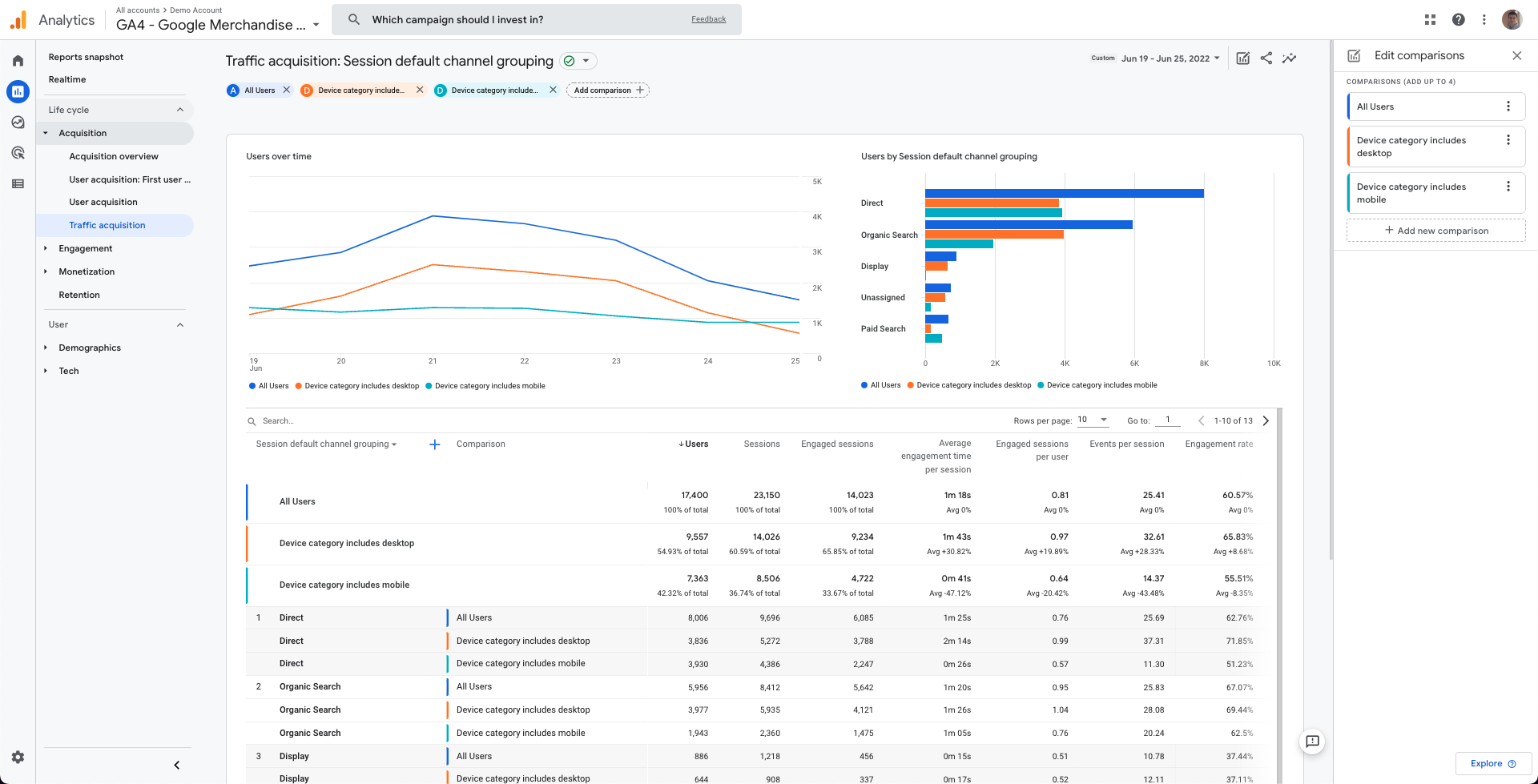
7. Usporedba različitih dijelova podataka
6. Vremenski period i dodatne opcije
Kad god gledamo neke izveštaje ili određeni podatak, potrebno je da ga smestimo u neki vremenski period. Postoje neki predefinisani vremenski periodi, ali uvek možete podesiti i tačan vremenski period koji Vas zanima.
Dodatno, u ovoj sekciji možete podesiti i opciju Compare. S njom možete da poredite odabrani vremenski period sa istim vremenskim periodom u prošlosti.
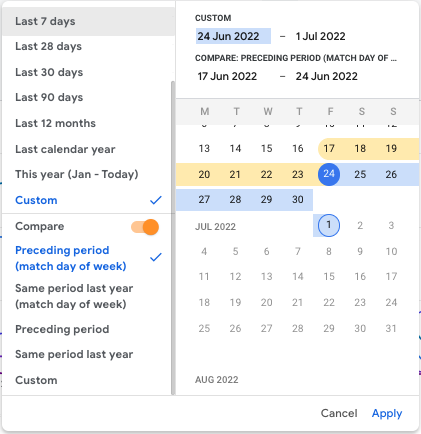
8. Promena vremenskog perioda
Dodatno, pored ozbora vremenskog perioda u kom želite da gledate izveštaje, imate još par dodatnih opcija sa te desne, gornje strane:
- Comparisons - dodatan način kako doći do segmentacije
- Share - podelite izveštaj kao .pdf, .csv ili link (potreban je pristup GA4 računu)
- Insights - brzi način kako da dođete do odgovara na neka pitanja
7. Detalji izveštaja
Napokon smo došli i do samih izveštaja, ali ovde ćemo sada stati. Za čitanje izveštaja je bitno razumevanje nekih osnovnih dimenzija i metrika tako da ćemo taj deo proći uskoro.
Ovo je članak kom je fokus u prikazu kako je strukturisan GA4 izgled. Nadamo se da će Vam sada biti lakše za snalaženje sledeći put kada se ulogujete u Google Analytics 4. Svakim novim dolaskom u alat biće Vam sve jasnije gde se šta nalazi.

















